
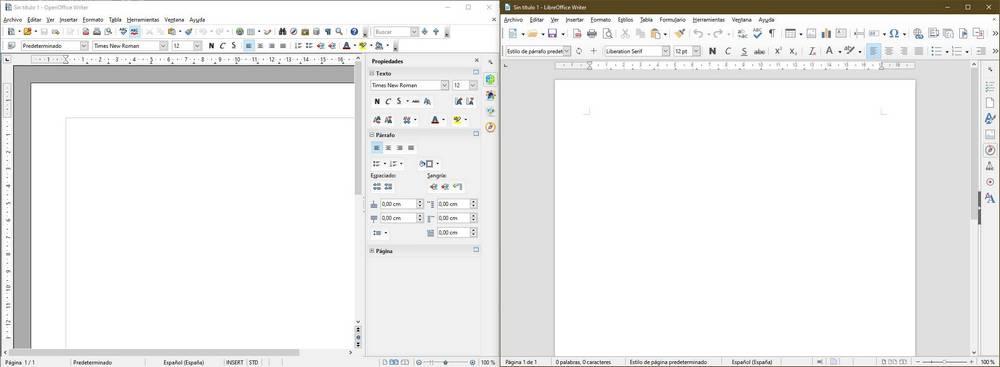
To get detailed information, right-click the field > Fields (or select the field > Edit > Fields). When field codes are turned on, Writer displays less information about the field than does Word. To access this view, select View > HTML Source. Writer also has an HTML source view that only shows when editing an HTML document. Writer has the Navigator, which is detailed later in this chapter. If you move a heading, the accompanying text moves with it. Headings can be displayed without the text. Outline view displays the document in outline form. Outline: For working with heading hierarchies. Writer has no real equivalent view, but you can go to View > Zoom to choose the view that will fit the best for you on your screen. Reading Layout : Reading Layout view formats your screen to make reading your document more comfortable. To access this view, select View > Web Layout. Writer’s equivalent is a view option called Web Layout. Web Layout: In theory, this shows the document as if viewed on-line. This is the closest equivalent to the Print Layout view in Writer. Print Layout: This shows the document (more or less) as it will print.

Normal: Recommended view (by Microsoft) for doing most of your typing and editing. Word has 4 or 5 views, depending on the version (here with the 5 views of Word 2003) called: The menus and toolbars are similar to those in Word, with the exceptions described in this chapter. The main Writer workspace is shown below. The information in this chapter builds upon the information given in General Differences in Use between and Microsoft Office.
OPENOFFICE WORD SOFTWARE
Use Microsoft’s software – called “Writer” which comes with the “Live” (free) suite of tools – this allows you to write to your WordPress website from your Windows desktop.Īny more problems formatting WordPress? Leave a public comment below! Categories WordPress Tutorials Tags Microsoft, Microsoft Word, OpenOffice, OpenOffice Writer, OpenOffice.This chapter summarizes the differences in use between Writer 2.0 and Microsoft Word (various versions).Write directly into WordPress, if that is the ultimate destination of your writing, to avoid the above steps – if you use Firefox, it can handle the squiggly underlining of spelling errors, too!.In future, it might make sense to either: Follow the prompts, and your text will be imported without formatting. Pasting from Microsoft Word, or Open Office Writer, in WordPressĬlicking that button, will bring up a box, into which you may paste directly from word. The image below shows where the “Paste From Word” option can be found. We’ll get onto option 2, because it is quick and easy! Using “Paste From Word” in WordPress Note, this method also works when copy/pasting small excerpts from the web (to remove unwanted “Div” layers, html tables, and such like).Ģ) Use WordPress feature “Paste From Word”. This will remove any formatting information, yet retain the text you wrote out and spell-checked, etc. Just open it up, paste it in, then select all, copy and paste into WordPress. Instead, you should use one of the following two options to “clean” the formatting your software adds:ġ) First copy into a plain text editor, like Notepad.
OPENOFFICE WORD CODE
As we stated before, copy pasting from Microsoft Word or OpenOffice Writer directly into WordPress’s Visual Editor is not a good idea, as this will import a lot of styles and fonts – and a lot of unnecessary code – from the word processing software you use into WordPress, leading often to undesirable results, like strangely formatted blog posts or pages.


 0 kommentar(er)
0 kommentar(er)
